| Salão Studio M - Centro de Beleza |
|
Telefone: (79) 9994-3912 |
| Instruções Sempre que você quiser ler este texto, basta acessar o menu: "Configurações ⇨ Instruções" Seu site é totalmente personalizável. Você poderá incluir e excluir menus e submenus, bem como editar o conteúdo dos mesmos. Poderá também alterar a aparência do site, escolhendo cores e papéis de parede. Tudo isto será explicado mais detalhadamente no decorrer deste texto. Inicialmente, seu site já vem com algum conteúdo. Porém, apenas para servir de exemplo. Você poderá modificar tudo quanto quiser. Índice 1 – Barra de Menus 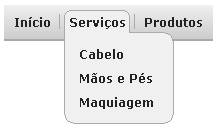
A barra de menus é o componente que permite aos visitantes navegar pelas diversas páginas do site. Os menus são itens da “barra de menus” que permitem selecionar entre uma página e outra do site. Exemplos: Início, Serviços, Produtos. Os submenus são itens que ficam dentro dos menus e que também servem para selecionar páginas no site. Exemplo: Cabelo, "Mãos e Pés" e Maquiagem são submenus do menu Serviços. 2 – Login e Logout 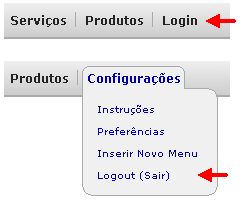
Para alterar a aparência ou o conteúdo do site é necessário informar e-mail e senha através do menu “Login”. Ou seja, somente o dono do site poderá fazê-lo. Depois de “logado”, os menus apresentarão itens extras, em azul, que permitirão ao dono do site alterar sua aparência, assim como o conteúdo. Para fazer logout, passe o mouse sobre o menu “Configurações” (em azul) e clique sobre “Logout (Sair)”. Desta forma, você verá seu site tal como ele aparece para qualquer visitante que o acesse. 3 – Preferências 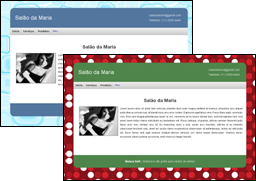
É possível alterar os textos do cabeçalho e as cores do site. Para tal, acesse o menu “Configurações ⇨ Preferências”. Obs.: O menu “Configurações” só aparece depois de fazer login. 4 – Papel de parede Também é possível colocar um papel de parede no seu site. Existem diversas opções. Selecione o menu “Configurações ⇨ Papel de Parede” para testar. 5 – Editar conteúdo 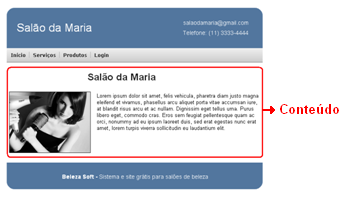
Chamamos de conteúdo: texto, imagens e vídeos que são exibidos na tela depois que um visitante clica em algum menu ou submenu. Para editar o conteúdo de um menu, basta passar o mouse sobre ele e depois clicar na opção “Editar Conteúdo do Menu”. Proceda analogamente para editar o conteúdo de um submenu. Importante: 6 – Componente de edição 
O editor de conteúdo do site possibilita que você insira: textos, imagens, vídeos do youtube, tabelas, links e outros. Passe o mouse sobre cada um dos botões da barra de ferramentas para saber o que eles fazem. Funciona de modo similar ao Microsoft Word. 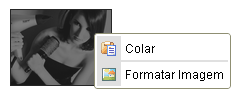
Dica: Após acrescentar um elemento (ex: imagem), clique o botão direito sobre ele e lhe serão mostradas algumas opções. Para alguns elementos inseridos, é possível clicar duas vezes sobre ele para editá-lo. Dica: Pressione SHIFT+ENTER para inserir uma quebra de linha simples. Se você pressionar somente ENTER, será considerado um novo parágrafo. Importante: Após alterar o conteúdo, não se esqueça de clicar no botão “Salvar”, logo abaixo do editor. Caso não faça isso, as alterações serão perdidas. 7 – Inserir Menu ou submenu 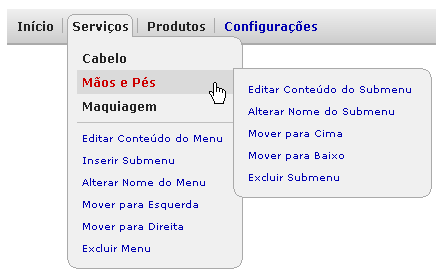
Para inserir um novo menu, passe o mouse sobre o menu “Configurações” (em azul) e clique sobre “Inserir Novo Menu”. Para inserir um novo submenu, passe o mouse sobre o menu, dentro do qual você deseja inserir o submenu, e clique em “Inserir Submenu”. 8 – Alterar nome de menu ou submenu O nome de um menu ou submenu é como ele aparece na barra de menus. Para alterar, basta passar o mouse sobre o menu ou submenu e clicar na opção de alterar nome. 9 – Mover menu ou submenu Para alterar a ordem como os menus aparecem na barra de menus, passe o mouse sobre eles e clique nas opções de mover para esquerda ou direita. Para alterar a ordem como os submenus aparecem dentro de um menu, passe o mouse sobre eles e clique nas opções de mover para cima ou para baixo. 10 – Excluir menu ou submenu É possível excluir menus e submenus, bastando passar o mouse sobre eles e clicar na opção correspondente. |